Introducing IPM Insights
Empowering Planners with intelligent pattern recognition, improved Forecast accuracy and informed decision making.
Intelligent Performance Management (IPM) has been released as part of the November 2021 (21.11) EPM update and has potential to bring a powerful advantage to Planners when analysing past and predicted data. IPM integrates directly into your EPM applications to provide automated predictions, data analysis and insight into anomalies or patterns which may otherwise go unnoticed, increasing accuracy and saving time on future forecasting.
Configuring IPM Insights
Once the 21.11 update has been applied to your pod (Friday 5th Nov for Test pods & Friday 19th Nov on Production pods) the IPM icon will automatically be included on your navigation flow, as below:
The IPM cluster consists of:
- Insights – the dashboard which will display configured insights for planners
- Configure – for administrators to setup new insight functionality
- ML Models – allows admins to setup a custom machine learning model
Note: IPM insights works with Custom or Module application types (not freeform) and will only be available for Hybrid apps with the Redwood experience enabled in Appearance.
To configure IPM insights, go to the IPM -> Configure area from the homepage and click Create.
Step 1 – Types
Enter the name and description for the insight. For example, if this insight will focus on a certain Account or Entity combination.
Generate Predictions: select whether to use auto predictions, generated using the same methods as Prediction Planning tool.
- Auto Predict – Automatically predicts future periods based on historical data in the system. Note: this is automatically selected if no user prediction data is available.
Generate Insights: select which insights to generate as part of the configuration.
- Forecast Variance & Bias Insights – Reveals potential hidden bias in forecasts submitted by planners by analysing past data.
- Prediction Insights – Analyses variances between predicted
scenarios such as forecasts and computer-generated projections. Note:
selecting “No” for available prediction data will turn on auto-predict.
- Anomaly Insights – Identifies inconsistency in historic actuals by highlighting outlier values.
Step 2 – Define Slice
This is where the historic and future data slices are defined to be used for the analysis.
For each area, select the cube and the relevant members for each dimension using member or function selections (members must be stored, so may require level 0).
The future periods can be selected using either:
- Fixed date range – select a specific period start and enter the number of periods
- Scenario-based date range – use the scenario start
period and enter the number of periods

Step 3 – Configure
Set the acceptable variance percentages for each insight type.
Step 4 – Settings
Select which dimensions are relevant to display on the insight dashboard. Plus define the thresholds for categorising impacts into high, medium, or low priority groups.
Step 5 – Running Insights
Once configured, the job must be run from the Configure page, using the Actions menu and clicking Run.
Upon completion, the insights will be available to view on the Insights tab. Note: all insights will adhere to both member level and cell-level security for users, so they will only see insights for data they have access to.
Navigate to the insights tab to review each of the flagged perceptions. These will be listed in order of priority and impact %, starting with the highest, and will show the insight type.
When analysing a particular insight, use the Action menu to:
- View Details – Open the detailed dashboard for the
selected insight
- Accept – This will accept the insight and adjust the forecast to correct it, with the option to add a user remark. This should only be run if you want to change your current forecast valu
- Add Comment – Add a user comment to one of the insights. Comments are then visible to other users that have access to the insight.
- Dismiss Insight – this will remove the insight and mark it as complete, with the option to enter user remarks
- Open As AdHoc – Opens up a new web adhoc grid, focusing on the data point which is impacted.
This is an exciting new feature from Oracle, which has great potential to reduce time Planners spend analysing data, as well as increasing the accuracy of their Forecasts by identifying concerns which may otherwise not be picked up.
As explained, this functionality requires some administrator configuration, which can done by an in-house EPM admin.
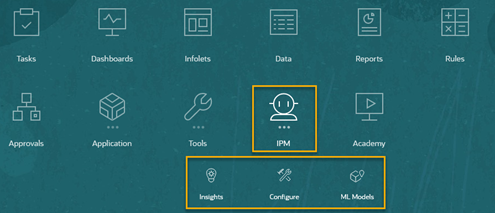







Comments
Post a Comment